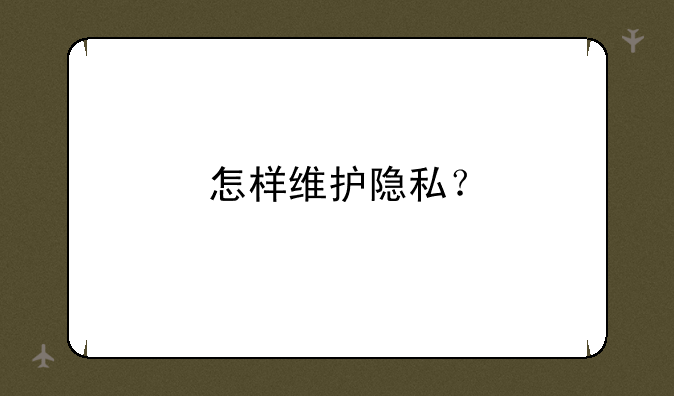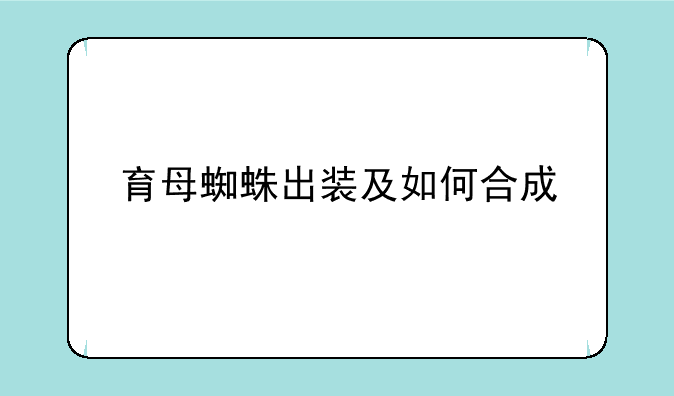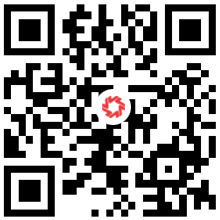显卡性能怎么提高?、怎么设置显卡为高性能模式?
 2025-02-24 0条评论
2025-02-24 0条评论
接下来,魔秘法略将带你认识并了解怎么提高显卡性能,希望可以给你带来一些启示。
显卡性能怎么提高?

1. 打开NVIDIA控制面板,首先点击桌面上的NVIDIA图标。在“管理3D设置”中,选择“全局设置”,并将处理器设置为“高性能NVIDIA处理器”。接着,关闭“早期深度测试”和“三重缓冲”选项,特别是在启用垂直同步时。
2. 桌面右键点击后选择“NVIDIA控制面板”,然后进入“3D设置”并打开“管理3D设置”。将“自动选择”更改为“最高性能”,并关闭“三重缓冲”。同时,将“纹理过滤—质量”设置为“高性能”,并将“电源管理模式”设置为“最高性能优先”。
3. 再次右键点击桌面并选择“NVIDIA控制面板”,进入“3D设置”下的“管理3D设置”。将“三重缓冲”设置为关闭。根据显卡型号,设置“各项异性过滤”为适合的倍数:低端显卡选择4x,中端显卡选择8x,高端显卡选择16x。最后,将垂直同步设置为关闭状态。
怎么设置显卡为高性能模式?
将显卡设置为高性能模式可以提高游戏和应用程序的性能。不同品牌的显卡(例如NVIDIA和AMD)有不同的方法来实现这一点。以下是针对NVIDIA和AMD显卡的一些常见设置方法:
一,NVIDIA显卡
1,通过NVIDIA控制面板:
右键点击桌面上的空白区域,选择“NVIDIA控制面板”。
在左侧菜单中,点击“管理3D设置”。
在“全局设置”选项卡中,找到“首选图形处理器”,将其设置为“高性能NVIDIA处理器”。
如果你想针对特定应用程序进行设置,可以切换到“程序设置”选项卡,选择你要优化的程序,然后在“选择此程序的首选图形处理器”下拉菜单中选择“高性能NVIDIA处理器”。
点击“应用”按钮保存设置。
2,通过Windows设置:
右键点击桌面上的空白区域,选择“显示设置”。
向下滚动并点击“图形设置”。
点击“浏览”按钮,找到你要设置的应用程序或游戏的可执行文件(.exe)。
添加该应用程序后,点击它,然后选择“选项”。
在弹出的窗口中选择“高性能”,然后点击“保存”。
二,AMD显卡
1,通过AMD Radeon设置:
右键点击桌面上的空白区域,选择“AMD Radeon设置”或“Radeon设置”。
在顶部菜单中,点击“游戏”选项卡。
在“全局设置”中,可以调整各种图形设置以优化性能。
如果你想针对特定游戏进行设置,点击“添加”,然后找到你要优化的游戏或应用程序。
在添加的游戏或应用程序下,调整各项设置以提高性能,例如“图形配置文件”设置为“高性能”。
2,通过Windows设置:
右键点击桌面上的空白区域,选择“显示设置”。
向下滚动并点击“图形设置”。
点击“浏览”按钮,找到你要设置的应用程序或游戏的可执行文件(.exe)。
添加该应用程序后,点击它,然后选择“选项”。
在弹出的窗口中选择“高性能”,然后点击“保存”。
三,其他推荐设置
更新驱动程序:确保你的显卡驱动是最新的。你可以通过NVIDIA或AMD的官方网站下载和安装最新的驱动程序。
电源设置:在Windows中,确保你的电源计划设置为“高性能”。可以在控制面板的“电源选项”中进行设置。
通过这些方法,你可以将显卡设置为高性能模式,以获得更好的游戏和应用程序性能。
版权声明
1.本站遵循行业规范,任何转载的稿件都会明确标注作者和来源;2.本站的原创文章,请转载时务必注明文章作者和来源,不尊重原创的行为我们将追究责任;3.作者投稿可能会经我们编辑修改或补充。
转载请注明来自,本文标题:显卡性能怎么提高?、怎么设置显卡为高性能模式?
本文地址:https://www.mmfalv.com/jiqiao/6006.html
标签:
- 本站介绍
-
魔秘法略专注提供全网深度游戏攻略,覆盖《原神》《崩坏:星穹铁道》《艾尔登法环》等800+款游戏的速通路线图、隐藏成就解锁、MOD开发教程及免加密补丁下载。每日同步Steam/Epic/PSN平台最新资讯,独创「卡关急救系统」3分钟定位解决方案!
- 搜索
-
-
- 最新文章
- 热门文章
- 随机阅读
- 随机tag
- 友情链接
-